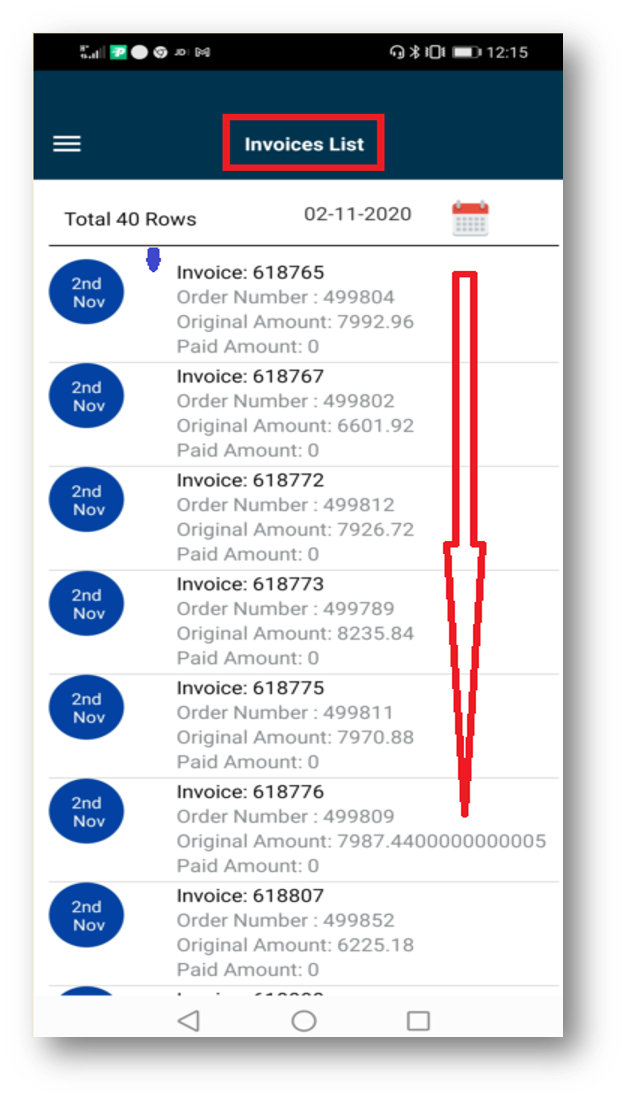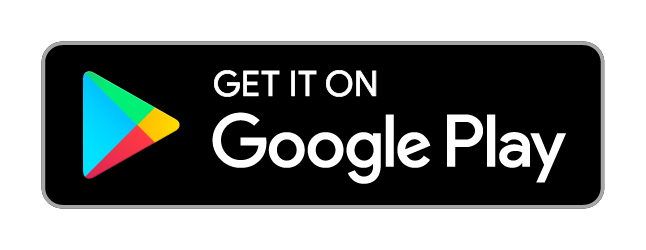OUM
DO.070 User Guide EPCCo Customer Mobile Sales Application
| Author | Sambasiva |
| Creation Date | Aug 19, 2020 |
| Last updated | Nov 10, 2020 |
| Document Ref | < CMSA DO.070 User Guide> |
| Version | Version 1.0 |
| Approvals | |
|---|---|
| Approver 1 | |
| Approver 2 |
Document Control
Change Record
| Date | Author | Version | Change Reference |
|---|---|---|---|
| 19-Aug-20 |
<Sambasiva> |
1.0 |
No Previous Document |
Reviewers
| Name | Position |
|---|---|
| <Ramil> | IT Manager (A) |
Link to Download Application
Preface
This document is used to guide all the customer users of mobile sales application how to use functions as mentioned below.
Topics discussed are:
- Introduction to Mobile App
- Objectives & Benefits
- Current Ordering process flow
- Mobile App Add-on Steps to current process flow
- Download & Install Mobile App
- Mobile User Registration
- Change Password
- Login as Registered User to Mobile App
- Create Order
- View credit balance
- Submit Sales Order from Mobile App
- Print PDF Order
- Dashboard Features
- Cancel Order
- Shipped Orders
- Print Delivery Note
- View Invoice/s
Document Control
Change Record
| Date | Author | Version | Change Reference |
|---|---|---|---|
| 19-Aug-20 |
<Sambasiva> |
1.0 |
No Previous Document |
Reviewers
| Name | Position |
|---|---|
| <Ramil> | IT Manager (A) |
Introduction
Mobile App is about cement ordering by customer via Mobile App provided by EPCCo. This process is meant to facilitate customer to create an order from a mobile using an App and carry the Barcode/QR code or printed order for further
activities of sales booking, cement loading and delivery note printing.
Mobile App is collaborated with E-Business Suite Applications of Eastern Cement Province Company's Oracle ERP system.
Mobile App is also
meant to collaborate Plant Entry & Exit system of trucks that arrive for cement loading.
Currently the App is available for android mobile users.
Objectives:
- Go Electronic – Replace Customer Sales orders of print format with electronic/digital format
- Improve Sales performance by speeding up the ordering
process - Facilitates Customers to create order from anywhere i.e.
even when away from booking office
Benefits:
- Replace Print formats with Electronic/Digital formats
- Customers can self-order
- Customer can view electronic Delivery Note & Invoice on his mobile
- Customer's engaged time per order is reduced
Current Ordering Process Flow
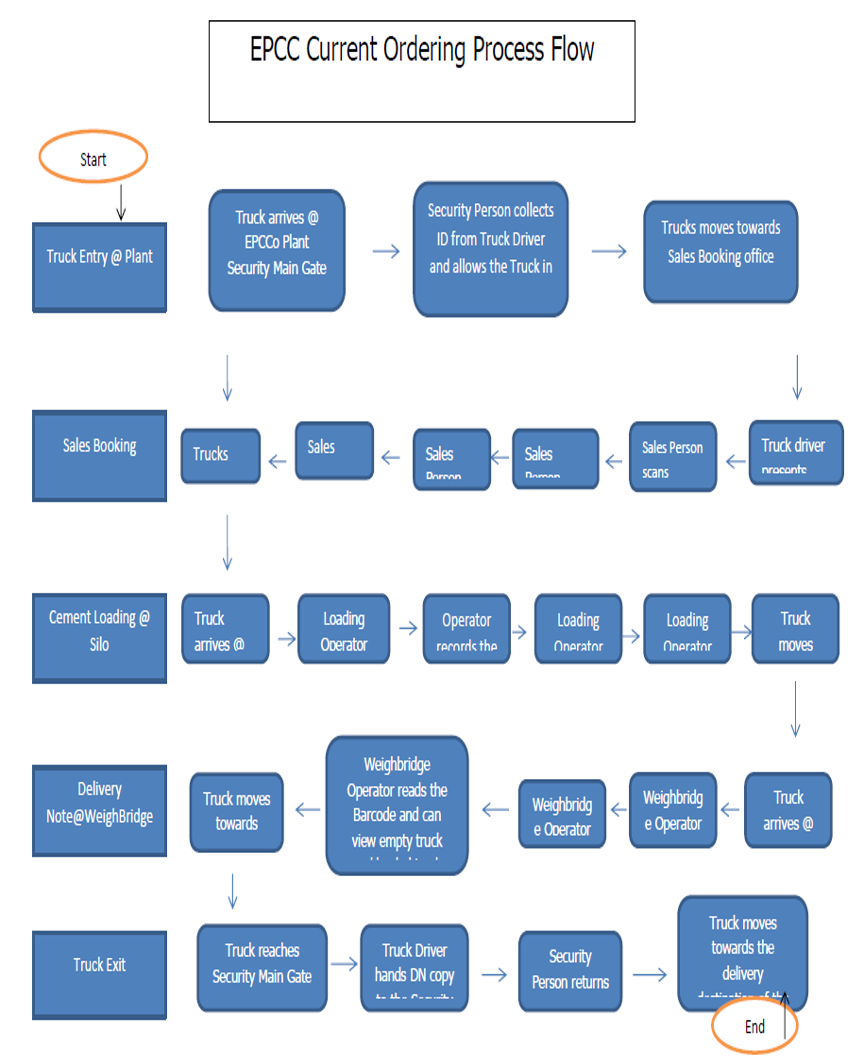
Mobile App Add-on Steps to current Order Flow
- Highlighted
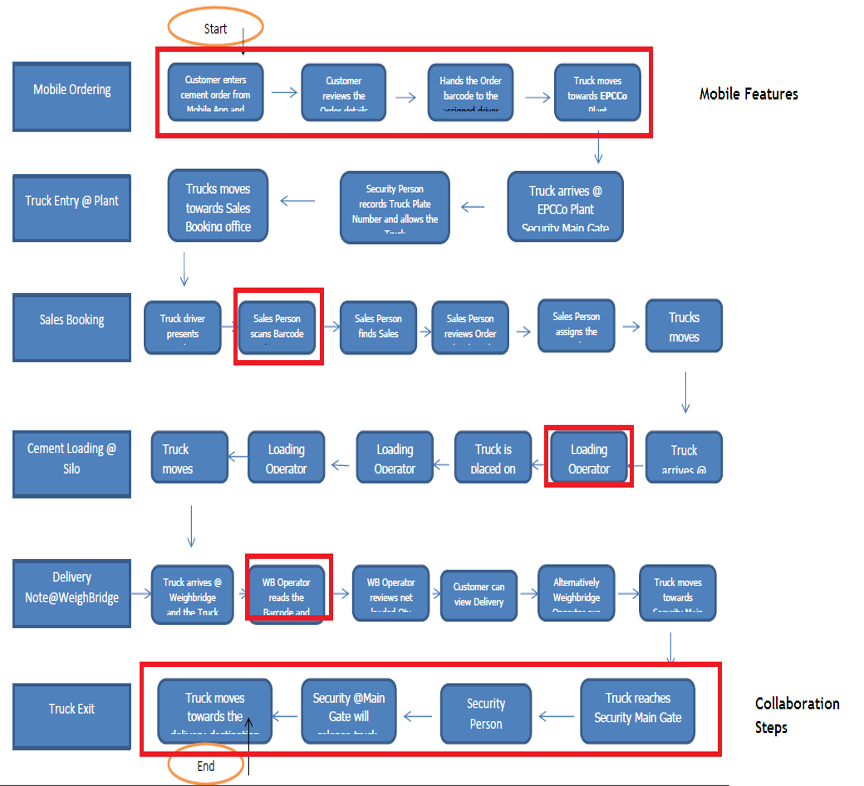
Login to Mobile App:
| Customer Login | |
|---|---|
| Customer |
AL RASHED CEMENT COMPANY |
| Navigation |
Open App & provide Login credentials as registered |
| Mobile User Name |
xxxxxxxxx ( 9-digit mobile number) |
| Password |
xxxx ( 4-digit password) |
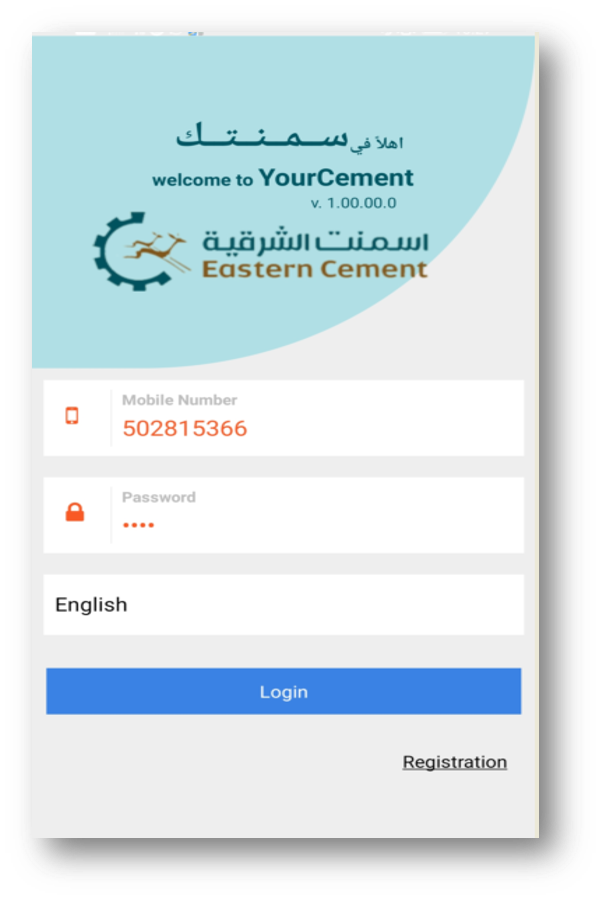
Screen after Customer Login
Dashboard View
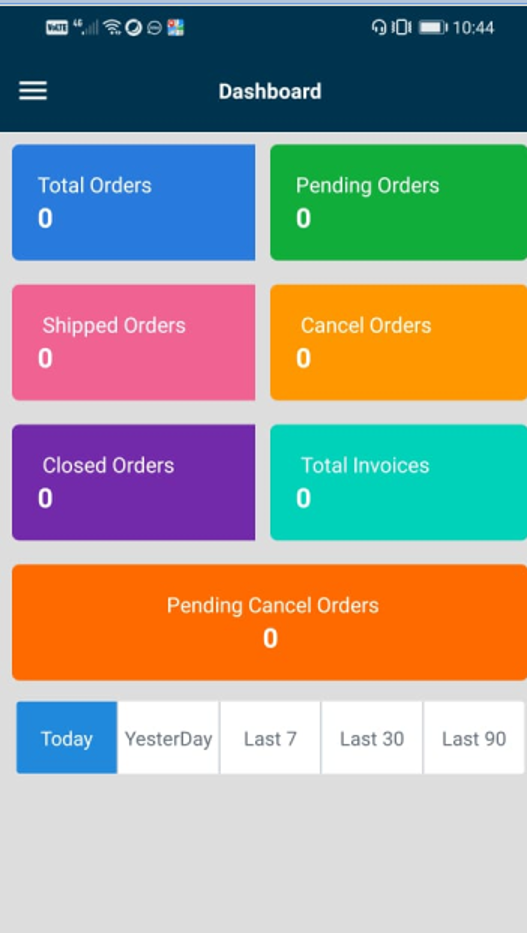
Dashboard View with Order Count
Yesterday
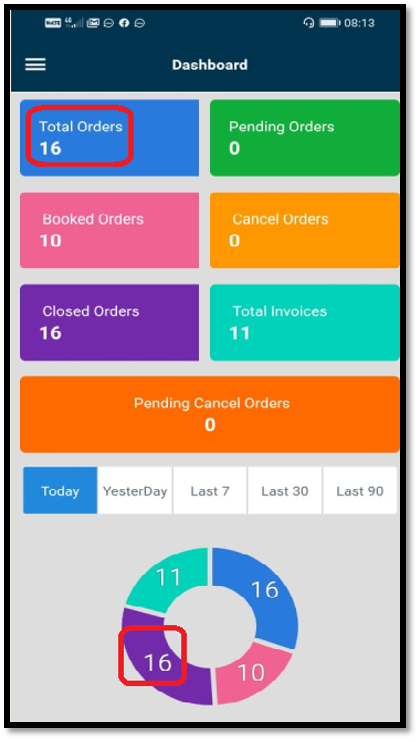
Today
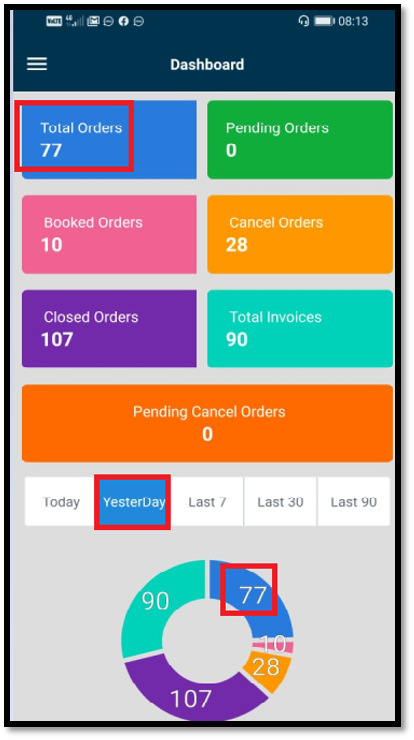
Download EPCCO App from Android Playstore
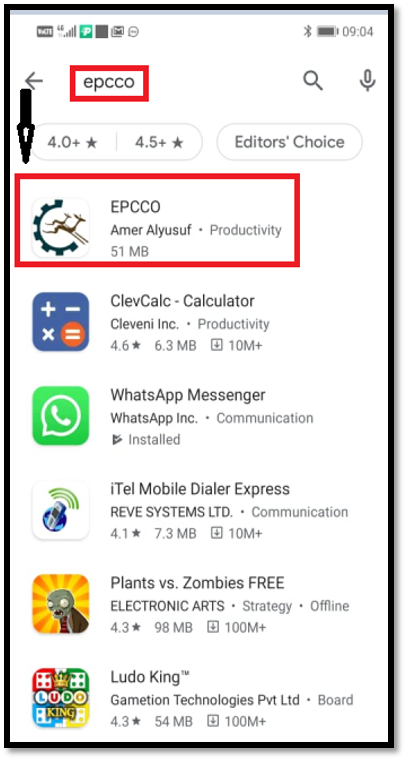
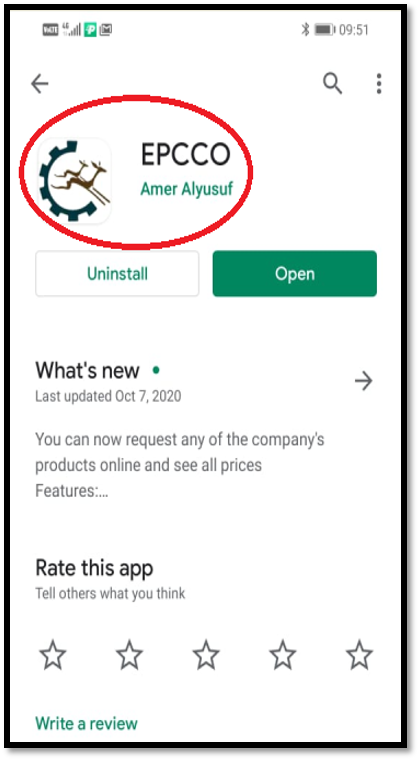
Register as EPCCO App User
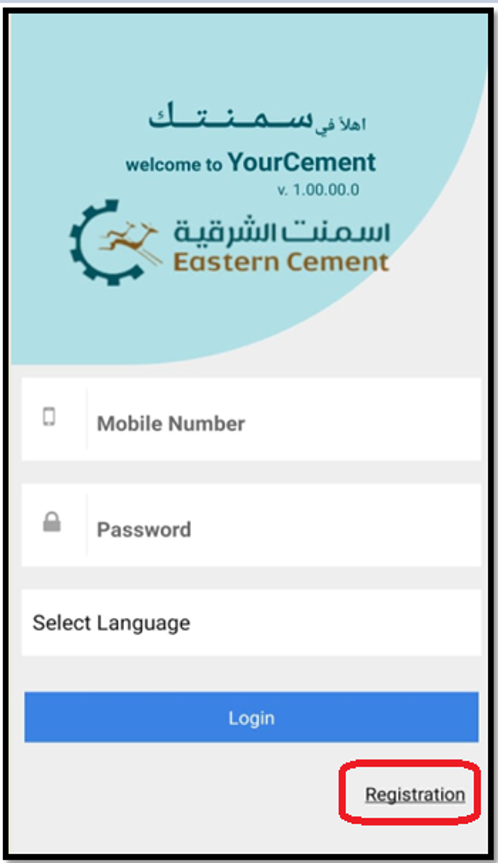
- Enter UserName and Email ( Registered with EPCCo
- Submit
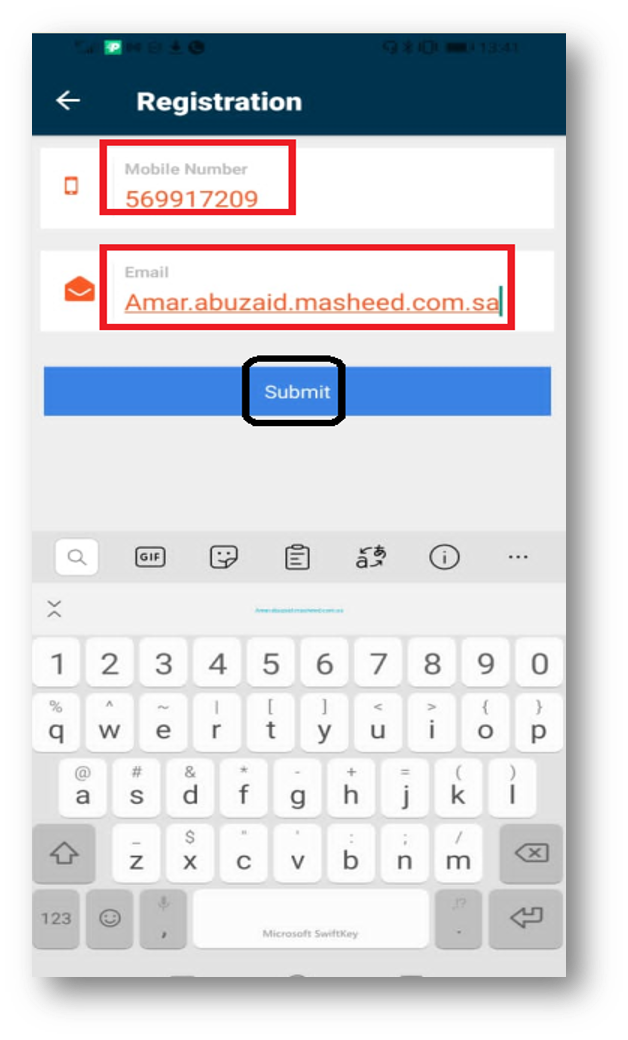
- OTP is received in email
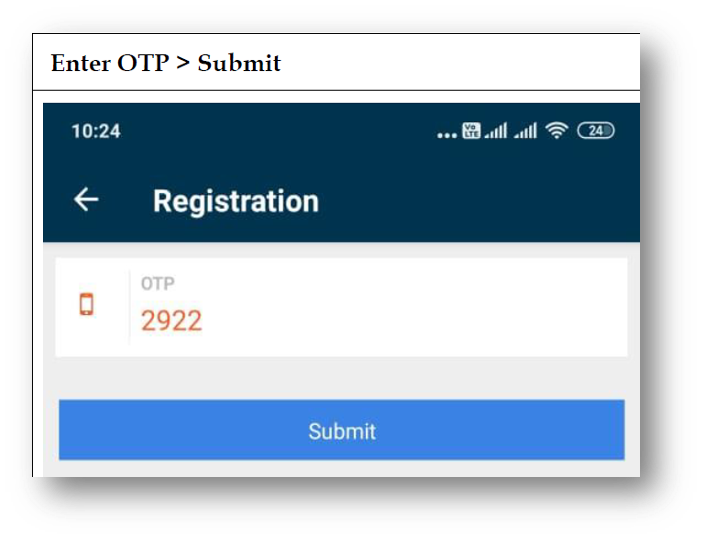
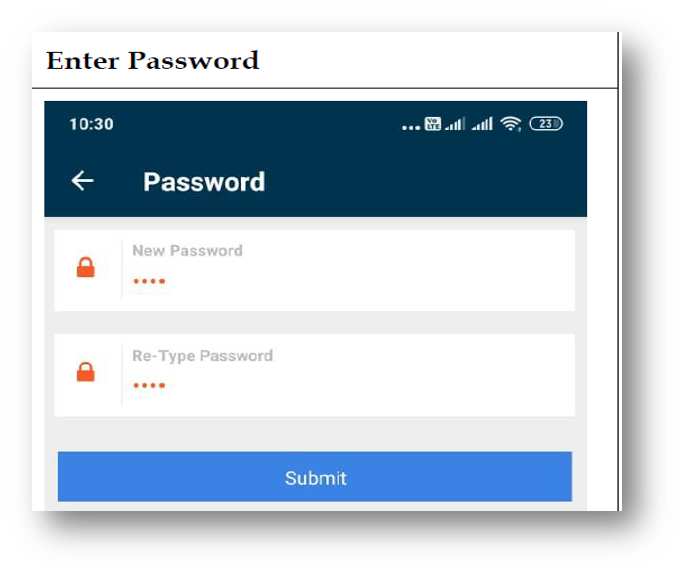
Change Password
- Go to Profile -> Change Password
- Enter Current Password
- Enter New Password
- Re-type new Password and submit
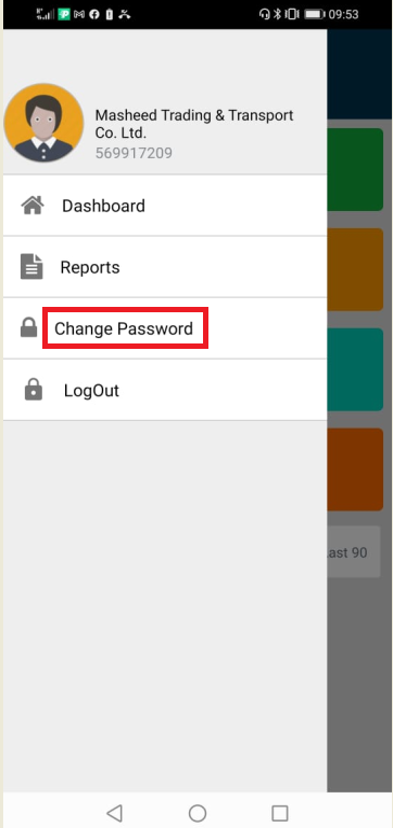
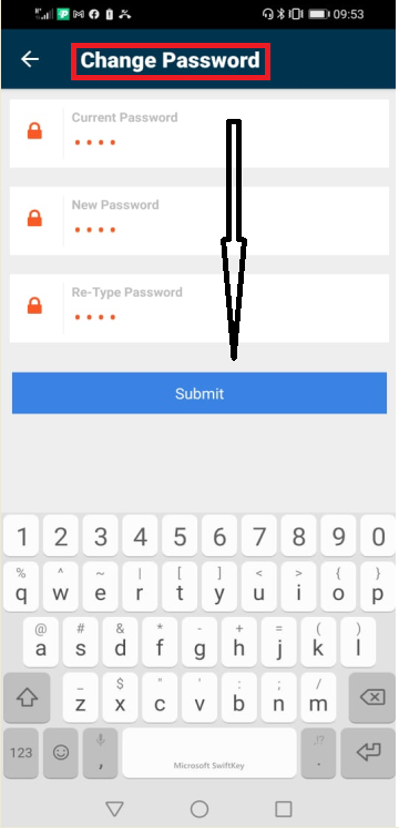
Login to YourCement
- Enter mobile number
- Enter Password
- Select Language
- Click 'Login'
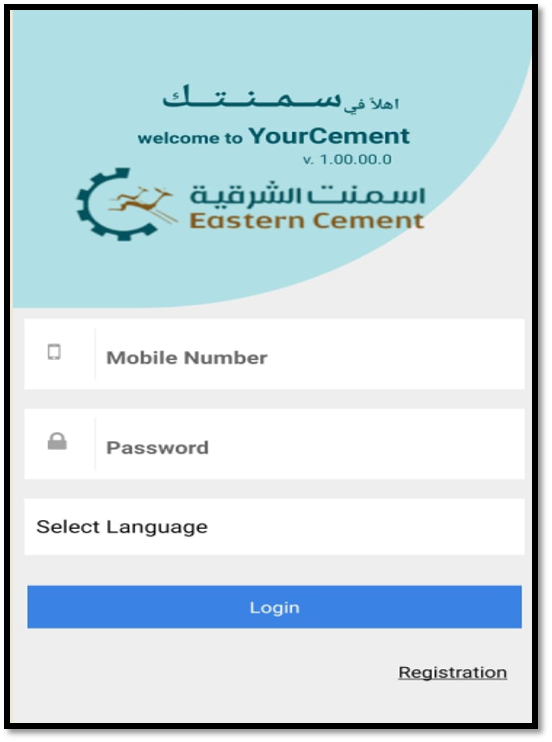
Create Order
Navigation: Dashboard -> Total Orders -> + icon
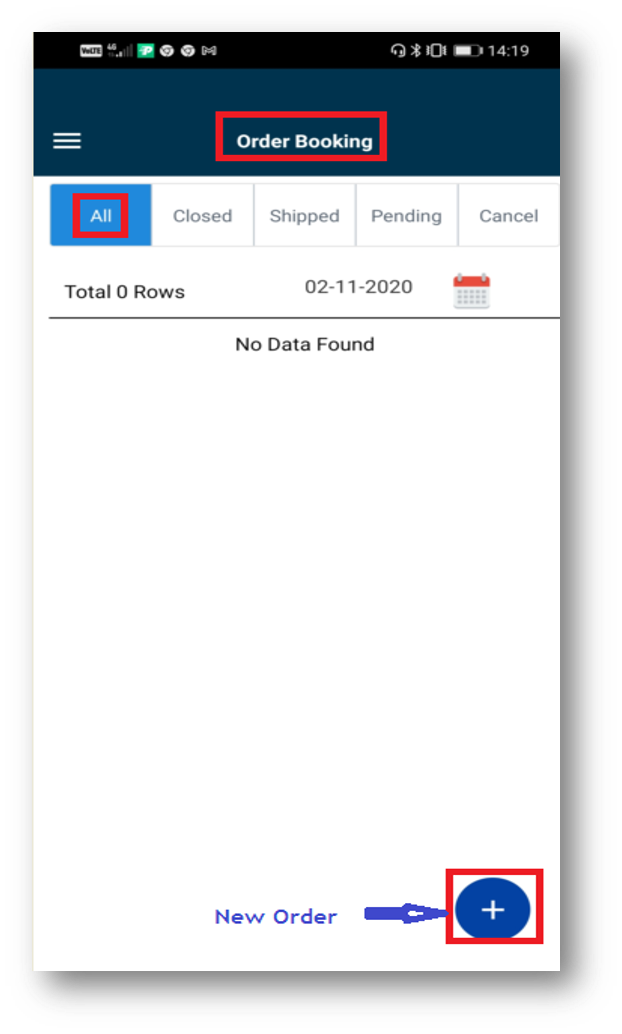
Enter mandatory information on Sales Order
- Order type
- Shipping to location
- Driver Name
- Truck No.
- Type
- Select Product and enter Quantity
- Click Submit
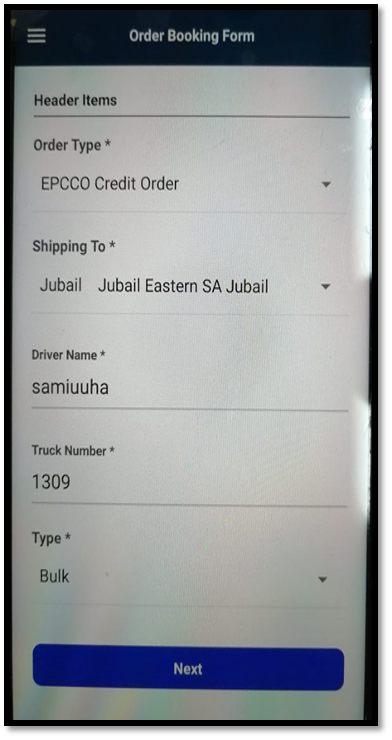
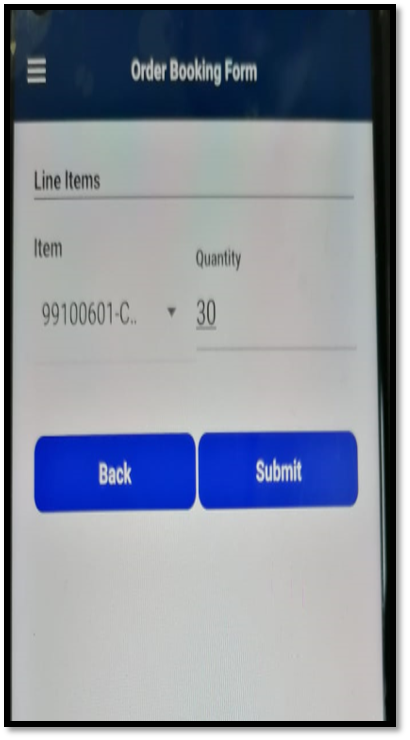
Order Created from Mobile
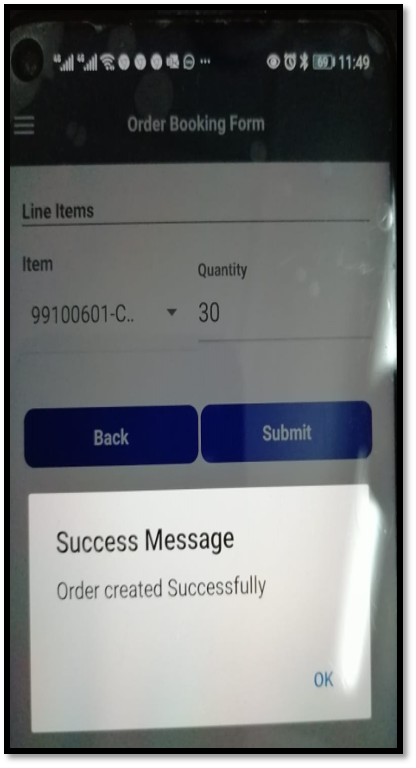
Order@Dashboard view
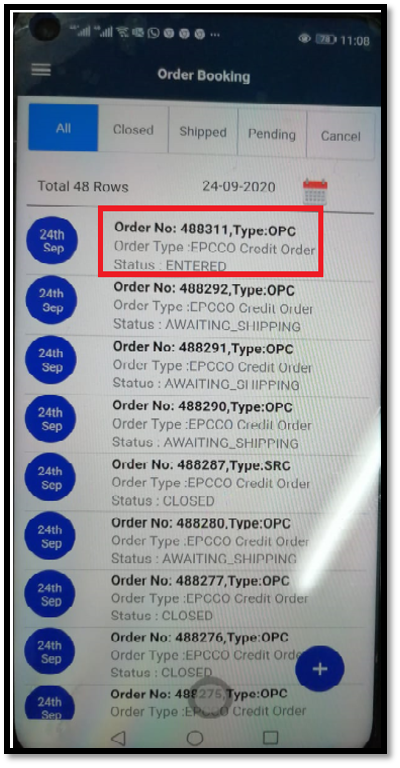
Customer Balance view before Order submission
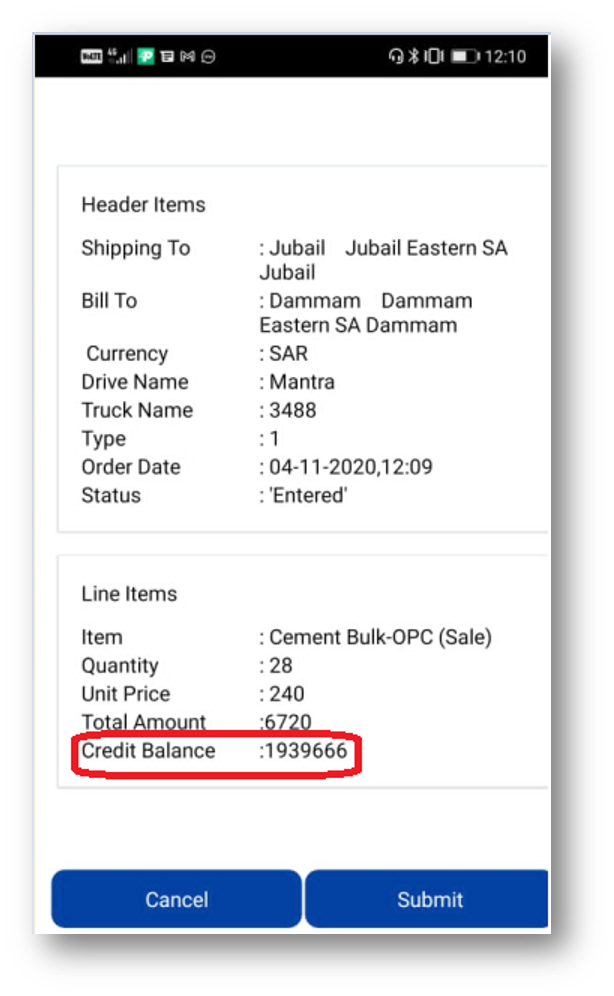
Barcode is generated that can be carried to Sales Office
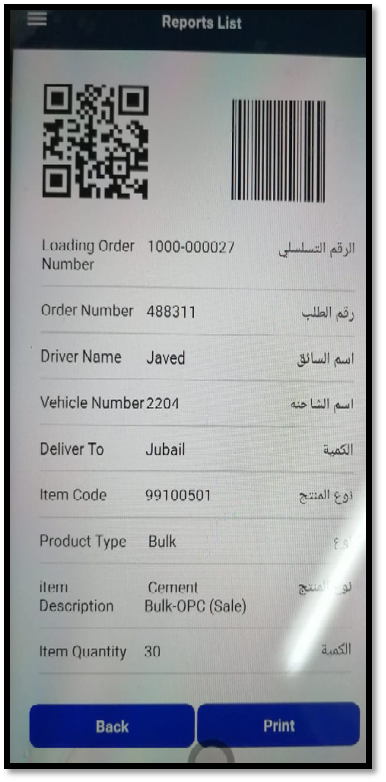
Printed Order
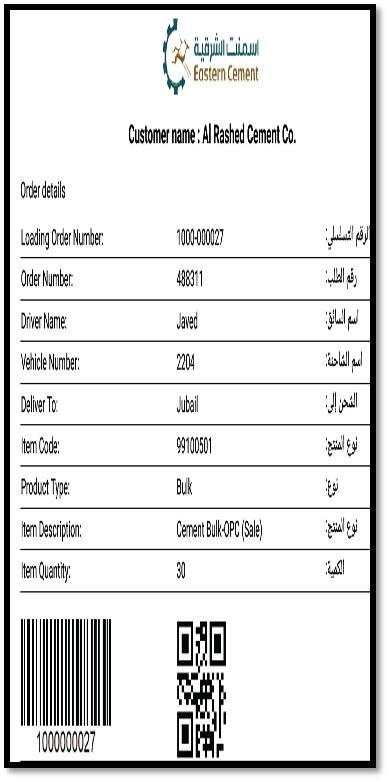
Sales Team receives e-mail Notification
Sales Team receives e-mail notification for each order when created from the Mobile App. This feature is useful when Oracle is not available to read order Qty
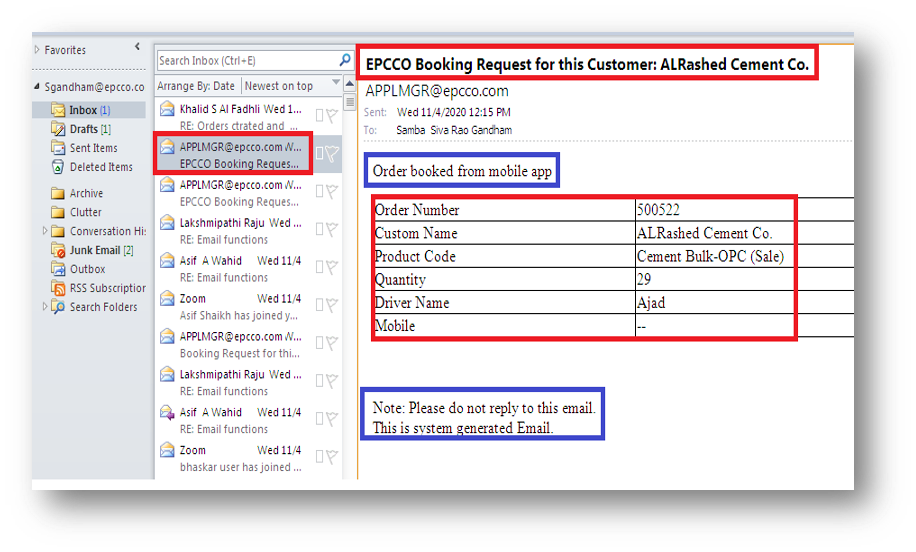
Loading Area
- Barcode to be presented @ Silo Loading Area
- Cement Loaded as per Order Qty
Net Order Qty : 30 Ton
Truck 1st weight (Empty)
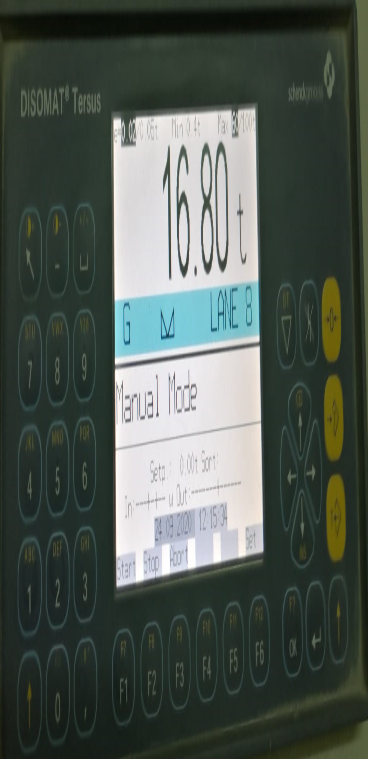
Truck 2nd weight (Loaded)
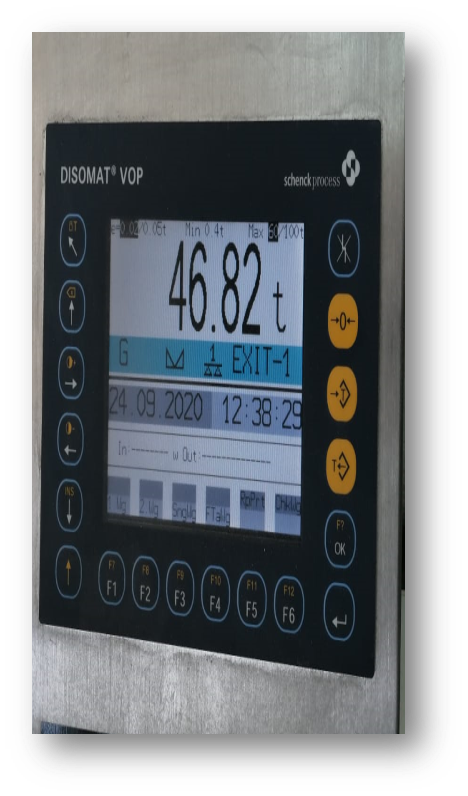
Delivery Note
- Barcode to be presented @ Weigh bridge
- Weigh bridge reads Truck empty weight and loaded weight and Net Qty applied in ERP.
- Order is shipped.
- View Delivery Note on mobile
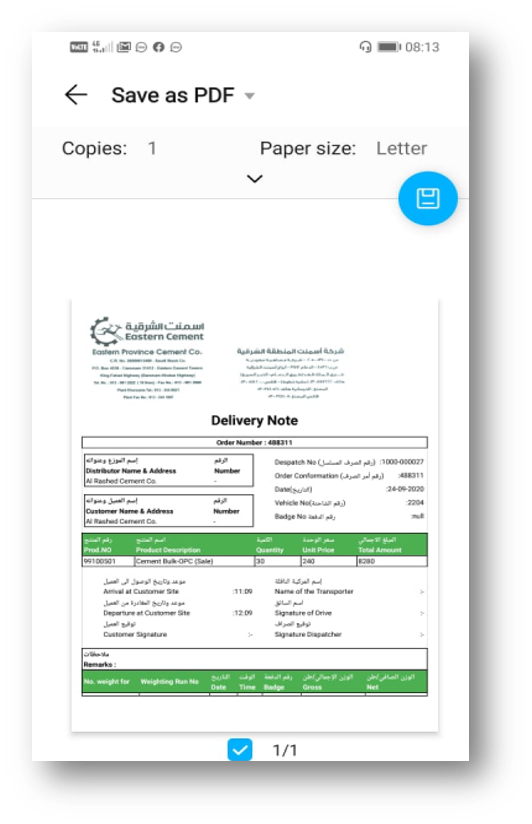
Invoice Tab
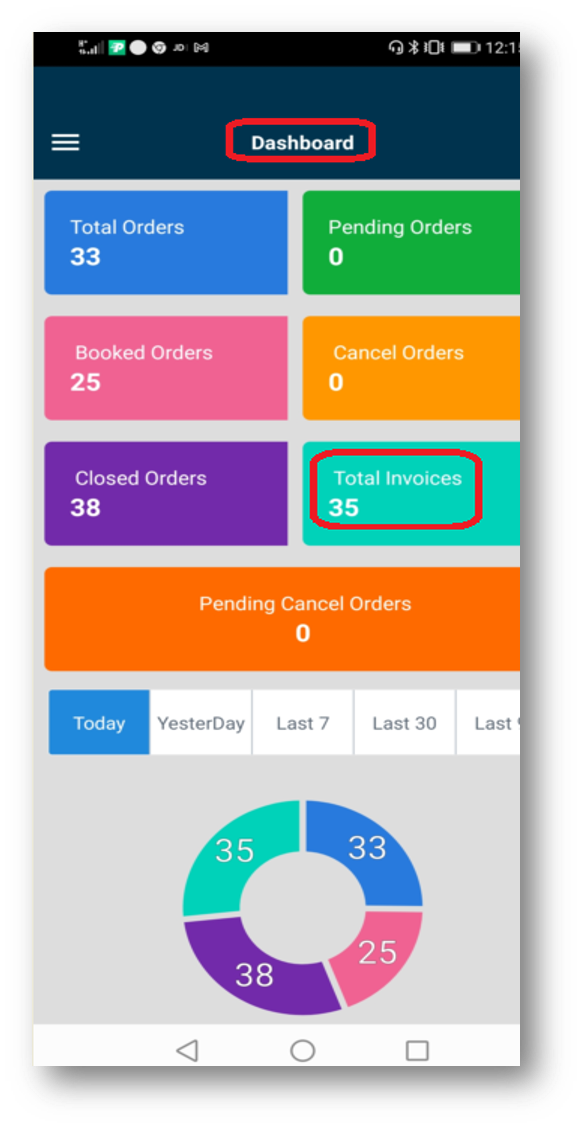
View Invoice/Order